Application Integration Architecture 3.1Oracle Application Integration Architecture(AIA) PS3 Installation on WindowsXP
I
have been getting loads of emails oflate on as to how to install the
new AIA PS3 on Windows machine. Here is the post for you, after hitching
around a bit on the installation. We will see the prerequisites for
the AIA PS3's installation and some of the issues that you are to face
when you go about it.
Prerequisites for AIA Installation:
To install the above prerequisites; watch out for my previous blogs Application Integration Architecture AIA PS3 Installation on Windows: I hope you are done installing the above prerequisites. Before running the installer, we will start off and configure some basic requirements for a smooth AIA PS3 installation. 1. Enable Remote JDBC Connection in Weblogic Server: --Go to MiddlewareHome-UserProjects-Domains-YourDomain-Bin-SetDomainEnv.cmd --Search for the string: =false" WLS_JDBC_REMOTE_ENABLED="-Dweblogic.jdbc.remoteEnabled -- Set it to true. -- Restart the Admin Server. 2. Increase the Memory Settings: -- Go to SOA_HOME-bin-ant-sca-compile.xml -- Increase the following memory settings so that you don't run into 'Out of Memory' issues while the installer compiles the AIA composite applications. Below screenshot is for your reference  -- Open Weblogic Admin Server Console--Environment--servers-AdminServer-Server Start tab -- In the ARGUMENTS field, enter this property -Duser.timezone=TZone where TZone can be abbreviation of timezones like UTC, GMT, MST etc. It can also be of the Continent/City or format "+5:30" Note: I have configured the SOA domain with All-IN-ONE AdminServer.If you have configured a domain containing Admin+SOA, then you have to configure this property to the SOAServer 4.Ensure Correct Settings For Node Manager: -- Go to MiddlewareHome -- wlserver_10.3--common--nodemanager -- Open nodemanager.properties file and check the StartScriptEnabled property -- Set it to true. -- Start the node manager. using the StartNodeManager.cmd 5. Ensure that NodeManager is Reachable: -- Open up weblogic console -- Environment--Machines--MachineNameToWhichYouHaveConfiguredNodeManager--NodeManager--Monitoring and make sure that its status is "Reachable" Once you are done with the above we are good to go about the installation.           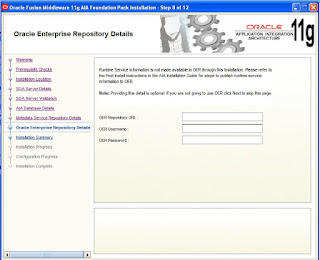   We are done with AIA PS3 Installation .. |
Friday, May 11, 2012
AIA FP 3.1 installation
########
Subscribe to:
Post Comments (Atom)
0 comments:
Post a Comment